Visual Studio Code (VSCode) 是一款免费的代码编辑器,可在 macOS、Linux 和 Windows 操作系统上运行。它具有良好的工具支持能力,支持 Python 和 C++ 开发,可视化调试,与 Git 集成,以及很多其他有趣的功能。得益于易用性和扩展程序管理,它是一款不错的 TensorFlow IO 开发编辑器。但是,您需要花一点精力来正确配置编辑器。由于 VSCode 配置非常灵活,它允许开发者使用 Bazel 编译项目,并在 Python 和 C++ 调试器下运行代码。在不同的操作系统上,基本工具设置可能有所不同,但是配置方法应该大同小异。
扩展程序
要安装扩展程序,请点击边栏上的扩展程序视图图标 (Extensions),或者使用快捷键 Ctrl+Shift+X。然后,请搜索以下关键词。
- C/C++ - Microsoft 发布的官方 C++ 扩展程序
- Python - Microsoft 发布的官方 Python 扩展程序
- Python Extension Pack - 用于 Python 开发的另一个实用的扩展程序
编译项目
TensorFlow IO 使用 Bazel 构建命令进行编译:
bazel build -s --verbose_failures --compilation_mode dbg //tensorflow_io/...
有关在 Ubuntu 上如何设置开发环境的详细信息,请查看项目自述文件。其中的 --compilation_mode dbg 标记表示产生的二进制文件应包含调试符号。一旦您可以从命令行编译项目,还可以对 VSCode 进行配置,以便调用相同的命令。
打开 View->Command Pallete (Ctrl+Shift+P),然后开始输入:“Tasks: Configure Build Task”。如果您是首次执行此操作,编辑器会建议创建 tasks.json 文件。创建该文件后,请粘贴以下 json 内容:
{
"version": "2.0.0",
"tasks": [
{
"label": "Build TF.IO (Debug)",
"type": "shell",
"command": "bazel build -s --verbose_failures --compilation_mode dbg //tensorflow_io/...",
"group": {
"kind": "build",
"isDefault": true
},
"problemMatcher": []
}
]
}
现在,您可以按 Ctrl+Shift+B,VSCode 随即会使用上面的命令构建项目。它会使用自己的终端窗口,其中所有链接都可以点击。如果发生编译错误,您可以点击终端窗口中的链接,打开相应的文件,然后找到发生错误的代码行。
调试项目
调试 Python 代码易如反掌,请参考官方文档,了解如何配置 VSCode,以便启用调试:https://code.visualstudio.com/docs/python/debugging。
但是,调试 C++ 代码要求在系统上安装 GDB。如果您有使用 tensorflow-io 库的 bq_sample_read.py Python 脚本,则通常按以下方式执行:
python3 bq_sample_read.py --gcp_project_id=...
使用以下命令,您可以在 GDB 下执行:
gdb -ex r --args python3 bq_sample_read.py --gcp_project_id=...
如果应用在 C++ 代码阶段崩溃,您可以在 GDB 控制台中运行 backtrace,获取错误的堆栈跟踪。
VSCode 还提供了 GDB 调试器支持。它允许添加断点,观察变量的值,以及逐步执行代码。要添加调试配置,请按边栏上的调试视图图标(Debug),或者使用快捷键 Ctrl+Shift+D。然后,请按 Play 按钮旁的向下小箭头,并选择“Add Configuration…”。现在,它会创建一个 launch.json 文件,请将以下配置添加到该文件中:
{
"name": "(gdb) Launch",
"type": "cppdbg",
"request": "launch",
"program": "/usr/bin/python3",
"args": ["bq_sample_read.py", "--gcp_project_id=..."],
"stopAtEntry": false,
"cwd": "${workspaceFolder}",
"environment": [
{
/* path to your bazel-bin folder */
"name": "TFIO_DATAPATH",
"value": "/usr/local/google/home/io/bazel-bin"
},
{
/* other env variables to use */
"name": "GOOGLE_APPLICATION_CREDENTIALS",
"value": "..."
}
],
"externalConsole": false,
"MIMode": "gdb",
"setupCommands": [
{
"description": "Enable pretty-printing for gdb",
"text": "-enable-pretty-printing",
"ignoreFailures": true
}
]
}
如果全部配置正确,您应该可以执行 Run -> Start Debugging (F5) 或 Run -> Run Without Debugging (Ctrl + F5)。这样就会在调试器下运行您的代码:
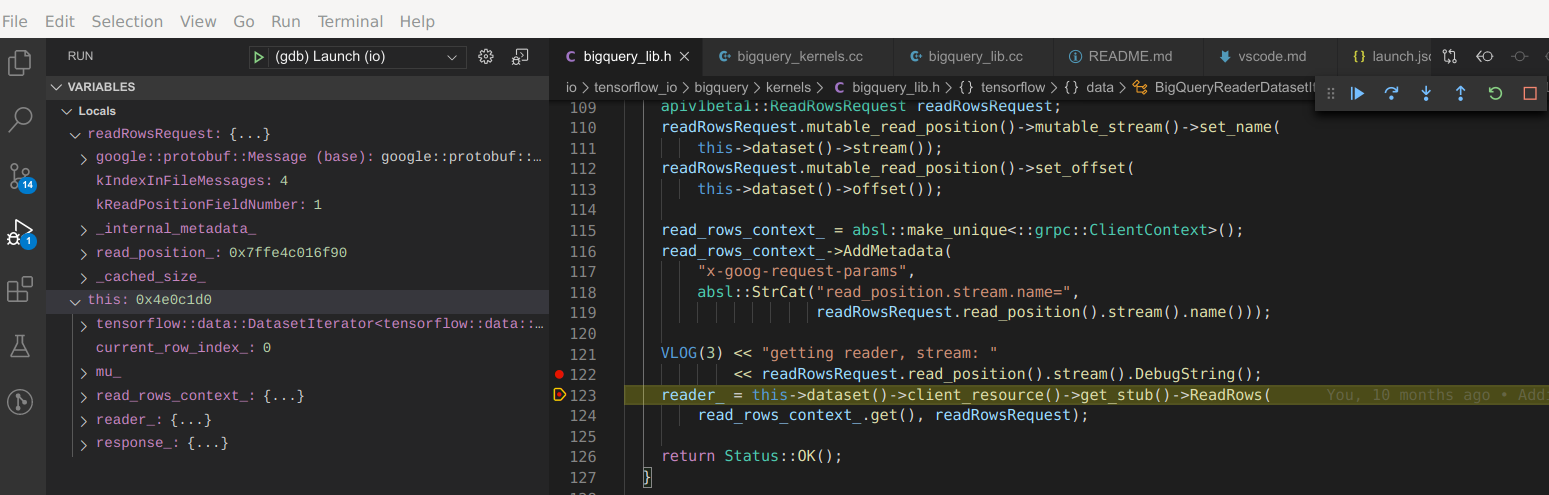
为了进一步简化调试体验,您可以将 GDB 配置为跳过标准 C++ 库。这样,您就可以忽略不需要关注的代码。为此,请创建一个包含以下内容的 ~/.gdbinit 文件:
skip -gfi /usr/include/c++/*/*/*
skip -gfi /usr/include/c++/*/*
skip -gfi /usr/include/c++/*
格式化文件
通过点击右键 -> Format Document (Ctrl + Shift + I),您随时可以重新格式化 C++ 或 Python 文件,但是,VSCode 使用不同的样式惯例。幸运地是,这很容易更改。
对于 Python 格式化,请参阅 https://donjayamanne.github.io/pythonVSCodeDocs/docs/formatting/
对于 C++ 格式化,请按以下步骤操作:
- 转到 Preferences -> Settings
- 搜索“C_Cpp.clang_format_fallbackStyle”
- 通过添加以下内容直接修改
file:setting.json文件
"C_Cpp.clang_format_fallbackStyle": "{ BasedOnStyle: Google}"
