Visual Studio Code(VSCode)는 macOS, Linux 및 Windows 운영 체제에서 실행되는 무료 코드 편집기입니다. Python 및 C++ 개발, 시각적 디버깅, git과의 통합 및 기타 다양하고 흥미로운 기능을 지원하는 우아한 도구 지원이 제공됩니다. 사용 및 확장 관리가 용이하다는 점에서 TensorFlow IO 개발을 위한 편집기로 매우 훌륭합니다. 그러나 적합하게 구성하려면 약간의 노력이 필요합니다. VSCode 구성은 매우 유연하기 때문에 개발자는 bazel을 사용하여 프로젝트를 컴파일하고 Python 및 C++ 디버거에서 코드를 실행할 수 있습니다. 기본 도구 설정은 운영 체제에 따라 다를 수 있지만 구성 방법은 비슷합니다.
확장
확장을 설치하려면 사이드바에서 확장 보기 아이콘(확장)을 클릭하거나 단축키 Ctrl+Shift+X를 사용합니다. 그런 다음 아래 키워드를 검색합니다.
- C/C++ - Microsoft의 공식 C++ 확장
- Python - Microsoft의 공식 Python 확장
- Python 확장 팩 - Python 개발을 위한 또 다른 유용한 확장
프로젝트 컴파일하기
TensorFlow IO는 bazel build 명령을 사용하여 컴파일됩니다.
bazel build -s --verbose_failures --compilation_mode dbg //tensorflow_io/...
Ubuntu에서 개발 환경을 설정하는 방법에 대한 자세한 내용은 프로젝트 README 파일을 참조하세요. --여기서 compilation_mode dbg 플래그는 생성된 바이너리에 디버그 기호가 있어야 함을 나타냅니다. 명령줄에서 프로젝트를 컴파일할 수 있으면 동일한 명령을 호출할 수 있도록 VSCode를 구성할 수도 있습니다.
View->Command Pallete(Ctrl+Shift+P)를 열고 "Tasks: Configure Build Task" 입력을 시작합니다. 처음 이 작업을 수행하는 경우 편집기에서 tasks.json 파일을 생성하도록 제안합니다. 파일이 준비되었으면 다음 json을 붙여넣습니다.
{
"version": "2.0.0",
"tasks": [
{
"label": "Build TF.IO (Debug)",
"type": "shell",
"command": "bazel build -s --verbose_failures --compilation_mode dbg //tensorflow_io/...",
"group": {
"kind": "build",
"isDefault": true
},
"problemMatcher": []
}
]
}
이제 Ctrl+Shift+B를 누르면 VSCode가 위의 명령을 사용하여 프로젝트를 빌드합니다. 여기서 모든 링크를 클릭할 수 있는 자체 터미널 창이 사용됩니다. 따라서 컴파일 오류가 발생하면 해당 파일을 열고 터미널 창에서 링크를 클릭하여 해당 행으로 이동합니다.
프로젝트 디버깅하기
Python 코드 디버깅은 간단합니다. 공식 설명서에 따라 VSCode를 구성하는 방법을 알아보세요(https://code.visualstudio.com/docs/python/debugging).
그러나 C++ 코드를 디버깅하려면 시스템에 GDB를 설치해야 합니다. tensorflow-io 라이브러리를 사용하고 일반적으로 다음과 같은 방식으로 실행되는 bq_sample_read.py Python 스크립트가 있는 경우:
python3 bq_sample_read.py --gcp_project_id=...
다음을 사용하여 GDB에서 실행할 수 있습니다.
gdb -ex r --args python3 bq_sample_read.py --gcp_project_id=...
C++ 코드 단계에서 애플리케이션이 충돌하는 경우 GDB 콘솔에서 backtrace를 실행하여 오류의 스택 추적을 가져올 수 있습니다.
VSCode에는 GDB 디버거 지원도 있습니다. 중단점을 추가하고 변수 값을 관찰하며 단계별로 코드를 실행할 수 있습니다. 디버그 구성을 추가하려면 사이드바에서 Debug View 아이콘(Debug)을 누르거나 단축키 Ctrl+Shift+D를 사용합니다. 여기에서 재생 버튼 옆에 있는 작은 아래쪽 화살표를 누르고 "Add Configuration..."를 선택합니다. 이제 launch.json 파일이 생성되며 여기에 다음 구성을 추가합니다.
{
"name": "(gdb) Launch",
"type": "cppdbg",
"request": "launch",
"program": "/usr/bin/python3",
"args": ["bq_sample_read.py", "--gcp_project_id=..."],
"stopAtEntry": false,
"cwd": "${workspaceFolder}",
"environment": [
{
/* path to your bazel-bin folder */
"name": "TFIO_DATAPATH",
"value": "/usr/local/google/home/io/bazel-bin"
},
{
/* other env variables to use */
"name": "GOOGLE_APPLICATION_CREDENTIALS",
"value": "..."
}
],
"externalConsole": false,
"MIMode": "gdb",
"setupCommands": [
{
"description": "Enable pretty-printing for gdb",
"text": "-enable-pretty-printing",
"ignoreFailures": true
}
]
}
모두 올바르게 구성되었으면 Run -> Start Debugging(F5) 또는 Run -> Run Without Debugging(Ctrl + F5)를 수행할 수 있습니다. 그러면 디버거에서 코드가 실행됩니다.
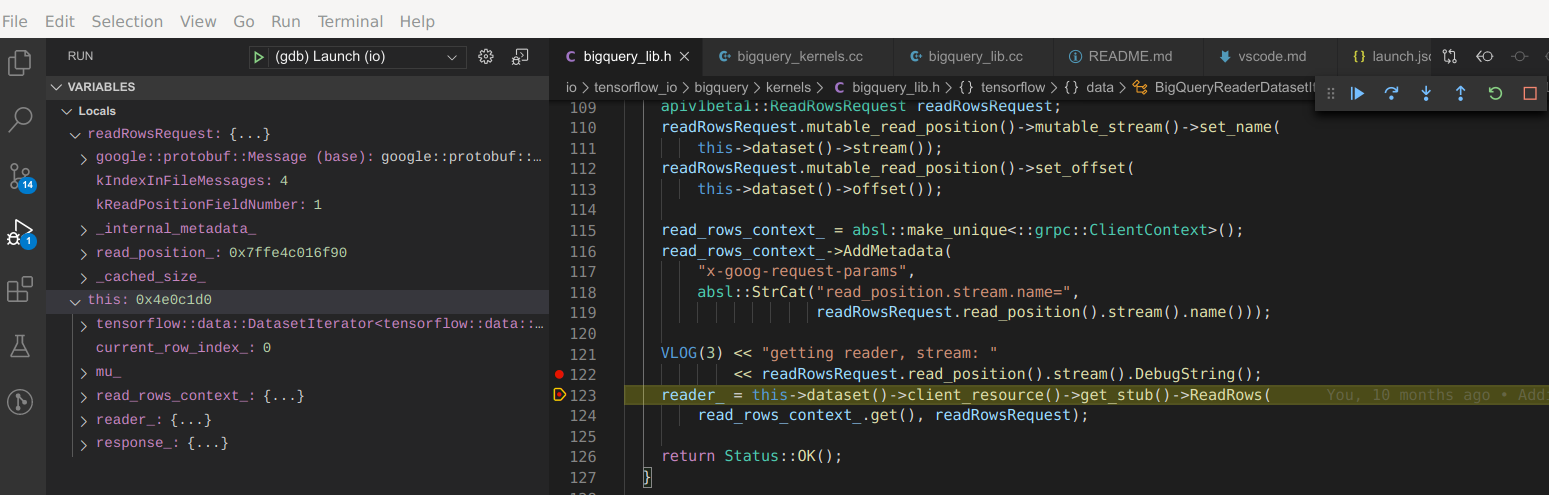
디버깅 환경을 더욱 단순화하기 위해 표준 C++ 라이브러리를 건너뛰도록 GDB를 구성할 수 있습니다. 이렇게 하면 신경 쓰지 않아도 되는 코드를 무시할 수 있습니다. 이를 위해 다음 내용으로 ~/.gdbinit 파일을 만듭니다.
skip -gfi /usr/include/c++/*/*/*
skip -gfi /usr/include/c++/*/*
skip -gfi /usr/include/c++/*
파일 형식 지정하기
마우스 오른쪽 버튼 클릭 -> Format Document(Ctrl + Shift + I)을 사용하여 언제든지 C++ 또는 Python 파일의 형식을 변경할 수 있지만 VSCode는 다른 스타일 규칙을 사용합니다. 다행인 것은 변경이 쉽다는 것입니다.
Python 형식 지정에 대해서는 https://donjayamanne.github.io/pythonVSCodeDocs/docs/formatting/을 참조하세요.
C++ 형식 지정의 경우 다음을 수행합니다.
- Preferences -> Settings로 이동합니다.
- "C_Cpp.clang_format_fallbackStyle"을 검색합니다.
- 다음 내용을 추가하여 직접
file:setting.json파일을 수정합니다.
"C_Cpp.clang_format_fallbackStyle": "{ BasedOnStyle: Google}"
